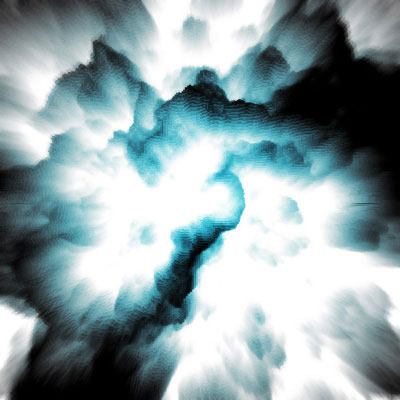В этом уроке, используя стандартные приёмы Photoshop, мы будем создавать иллюзию планетарного взрыва.
Шаг 1. Настройки документа
Создайте новое изображение размером 500х500 px с прозрачным фоном. Нажмите клавишу «D», чтобы установить цвета переднего и заднего плана по умолчанию. Переименуйте слой в "color land".
Добавьте фильтр «Облака», Filter - Render - Clouds (Фильтр - Рендеринг - Облака). Дальше, добавьте фильтр «Облака с наложением» Filter - Render - Difference Clouds (Фильтр - Рендеринг - Облака с наложением) четыре раза: первый раз - через главное меню, а затем три раза нажмите на клавиатуре сочетание клавиш Ctrl+F, чтобы повторить последний использованный фильтр (в данном случае Difference Clouds).

Шаг 2. Фальшивая глубина
Откройте корректирующую настройку «Уровни», Ctrl+L или Image - Adjustments - Levels (Изображение - Коррекция - Уровни). Измените настройки на те, что показаны на скриншоте ниже:

Добавьте фильтр «Экструзия», Filter - Stylize - Extrude (Фильтр - Стилизация - Экструзия), параметры смотрите ниже:

Инвертируйте цвета, Ctrl+L или Image - Adjustments - Invert (Изображение - Коррекция - Инверсия).
Шаг 3. Создание взрыва
Дублируйте слой "color land", нажмите правой кнопкой по слою и выберите "Создать дубликат слоя", переименуйте слой в "blast land". Убедитесь, что в Палитре слоев выделен слой "blast land" и добавьте фильтр «Радиальное размытие», Filter - Blur - Radial Blur (Фильтр - Размытие - Радиальное размытие:

Шаг 4. Добавление слой-маски
Добавьте слой-маску к слою "blast land", нажав на значок маски в низу палитры слоев.

Возьмите Инструмент Градиент и настройте его так, как показано ниже:

Теперь, кликните на середину изображения и тяните линию градиента за поля документа.
Шаг 5. Финальные штрихи
Выберите слой "color land" в палитре слоев, откройте корректирующую настройку Hue/Saturation (Цветовой тон/Насыщенность) Image - Adjustments - Hue/Saturation (Изображение - Коррекция - Цветовой тон/Насыщенность) и следуйте настройкам показанным ниже:

Дублируйте слой "color land" и измените режим наложения нового слоя на "Overlay" ("Перекрытие").
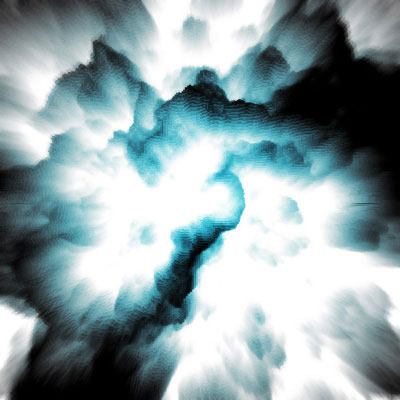
Шаг 1. Настройки документа
Создайте новое изображение размером 500х500 px с прозрачным фоном. Нажмите клавишу «D», чтобы установить цвета переднего и заднего плана по умолчанию. Переименуйте слой в "color land".
Добавьте фильтр «Облака», Filter - Render - Clouds (Фильтр - Рендеринг - Облака). Дальше, добавьте фильтр «Облака с наложением» Filter - Render - Difference Clouds (Фильтр - Рендеринг - Облака с наложением) четыре раза: первый раз - через главное меню, а затем три раза нажмите на клавиатуре сочетание клавиш Ctrl+F, чтобы повторить последний использованный фильтр (в данном случае Difference Clouds).

Шаг 2. Фальшивая глубина
Откройте корректирующую настройку «Уровни», Ctrl+L или Image - Adjustments - Levels (Изображение - Коррекция - Уровни). Измените настройки на те, что показаны на скриншоте ниже:

Добавьте фильтр «Экструзия», Filter - Stylize - Extrude (Фильтр - Стилизация - Экструзия), параметры смотрите ниже:

Инвертируйте цвета, Ctrl+L или Image - Adjustments - Invert (Изображение - Коррекция - Инверсия).
Шаг 3. Создание взрыва
Дублируйте слой "color land", нажмите правой кнопкой по слою и выберите "Создать дубликат слоя", переименуйте слой в "blast land". Убедитесь, что в Палитре слоев выделен слой "blast land" и добавьте фильтр «Радиальное размытие», Filter - Blur - Radial Blur (Фильтр - Размытие - Радиальное размытие:

Шаг 4. Добавление слой-маски
Добавьте слой-маску к слою "blast land", нажав на значок маски в низу палитры слоев.

Возьмите Инструмент Градиент и настройте его так, как показано ниже:

Теперь, кликните на середину изображения и тяните линию градиента за поля документа.
Шаг 5. Финальные штрихи
Выберите слой "color land" в палитре слоев, откройте корректирующую настройку Hue/Saturation (Цветовой тон/Насыщенность) Image - Adjustments - Hue/Saturation (Изображение - Коррекция - Цветовой тон/Насыщенность) и следуйте настройкам показанным ниже:

Дублируйте слой "color land" и измените режим наложения нового слоя на "Overlay" ("Перекрытие").