Добро пожаловать во второй урок по редактированию ландшафтов. В сегодняшнем уроке я покажу вам как эффективно одновременно использовать градиенты и корректирующие слои, чтобы редактировать только определенные участки вашей фотографии.
Финальное фото
Как я уже говорил в своем уроке Фотографии пейзажа - Основы редактирования в Фотошоп, важно начинать с хорошей фотографией.
Загрузите изображение и давайте начнем:
Шаг 1
Первое что вы должны сделать, посмотрите на свою фотографию и решите какой эффект вы хотите достичь. Чем лучше вы взяли фото, тем меньше работы вам предстоит сделать. Посмотрите на мое фото. Вода находится на переднем плане, по этому я решил сделать ее более чистой, насыщенной и яркой. Так же я решил сделать скалу, торчащую из воды, точкой фокусировки внимания.
Шаг 2
Как только мы определил проблему и точку фокусировки, пора приниматься за дело. Помните, что мы хотим видеть больше деталей в воде и сделать ее немного ярче.
Так как мы хотим применять эффекты только к воде и переход от воды к суше на фото линейный, мы можем воспользоваться градиентом. Мы будем использовать линейный градиент, чтобы создать градиент маску. Для того чтобы сделать воду более яркой и немного подкрасить ее, я использовал корректирующий слой Градиент (Карта градиента). Самый быстрый способ создания маски это воспользоваться быстрой маской (Quick Mask).
Нажмите Q, чтобы активировать быструю маску, а затем выберите инструмент линейный градиент (G). Нарисуйте градиент, как показано ниже. Удерживайте Shift, чтобы градиент рисовался по прямой.
Красный градиент обозначает область, которая не будет зависеть от корректирующего слоя, который мы сейчас добавим. Нажмите еще раз Q, появится выделение. Как только это произошло добавьте корректирующий слой Градиент (Карта градиента), пройдя в Слои > Новый корректирующий слой > Карта градиента или с помощью значка на нижней части палитры слоев. Автоматически создастся слой-маска в области где было выделение.
Для созданного градиента выберите цвета, которые будут относится к теням и бликам. Цвета, которые вы выберете должны быть похожи на цвета, которыми сейчас обладает вода. Просто убедитесь, что вы выбрали более темный тон для теней.
Карта градиента уже дала нам существенную разницу.
До
После
Шаг 3
Для того чтобы сделать воду немного более насыщенного цвета, я использовал Цветовой тон / Насыщенность. Пойдем дальше и добавим корректирующий слой Цветовой тон / Насыщенность (или Вибрация) и увеличьте насыщенность до +30 или +35. Чтобы насыщенность изменилас только у воды, я использовал маску слоя. Чтобы создать копию маски слоя и перенести ее на новый корректирующий слой, удерживая клавиши Ctrl + Alt, перетащите маску слоя на новый слой.
Шаг 4
Мне уже нравится как выглядит у нас вода. Теперь давайте перейдем в верхнюю часть фотографии и немного поработает над горами и небом. В этой части фотографии нужно сделать не так много. Я воспользовался корректирующим слоем экспозиция (так же можно воспользоваться уровнями или кривыми), чтобы увеличить контраст. Я создал новую маску слоя для неба, используя тот же метод, который я использовал, когда работал с водой.
Шаг 5
Вы можете сделать завершающий штрих, применив корректирующий слой фотофильтр поверх всех остальных слоев. Я придал фото немного холодного эффекта, так как использовал синий цвет и установил плотность на 20%.
Надеюсь, что урок дал вам что-то новое, некоторые идеи для улучшения своих собственных фотографий.
Окончательный результат. До и после.




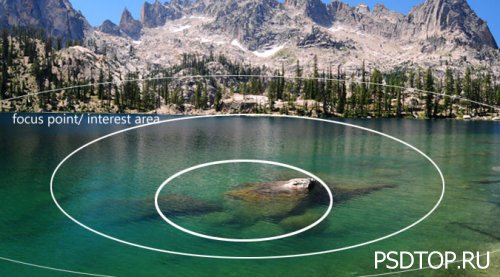
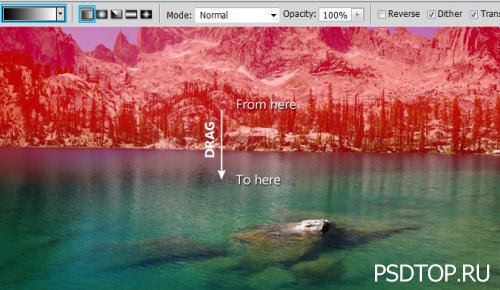
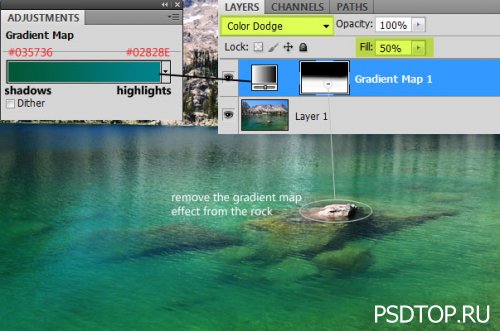


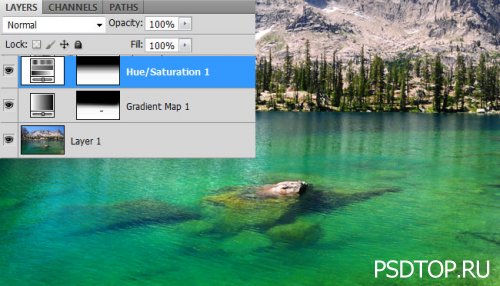
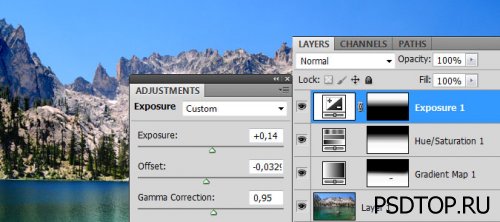
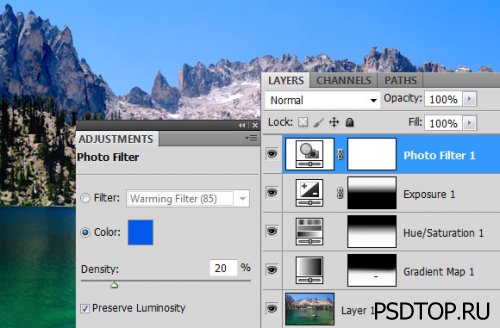




 4655
4655
 Отзывов
Отзывов  0
0

