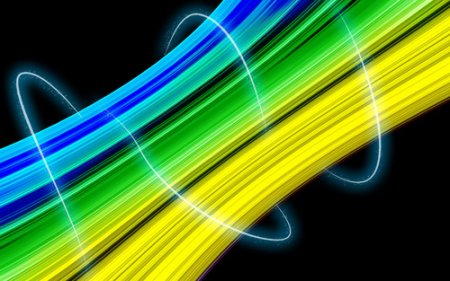В этом уроке Вы узнаете как создать красочные обои, в виде волн со световыми эффектами.
1. Создайте новый документ размером 1920x1200px и 72 dpi. Залейте фон черным (#000000) цветом.
2. Возьмите инструмент Прямоугольник (Rectangle Tool) и создайте цветной орнамент как на рисунке ниже.
3. Добавьте стиль слою Стиль слоя - Перекрытие градиентом (Gradient Overlay). Установите Режим (Blend Mode): Нормальный (Normal), Непрозрачность (Opacity): 100%, Стиль (Style): Линейный (Linear), Угол (Angle): 180, Масштаб (Scale): 150%.
Установите следующие настройки в редакторе градиентов: Тип градиента (Gradient Type): Шумовой (Noise), Плавность (Roughness): 83%, Цветовая модель (Color Model): RGB. Установите ползунки как на рисунке ниже:
4. Создайте корректирующий слой - Black and White (есть в Ps CS3 и выше). Установите настройки как на рисунке ниже:

5. Создайте новую группу и поместите в нее слой с линиями и корректирующий слой с черно-белым эффектом, перетащив их в палитре слоев. После этого, зажмите клавишу Ctrl, выделите все слои из группы и используя комбинацию клавиш Ctrl + E объедените их. Назовите группу "Ornament" и трансформируйте ее как на рисунке ниже:
6. Теперь опять же, используя Свободную трансформацию (Free Transform option) растяните группу по диагонали, чтобы получилась линия.
7. Кликните правой кнопкой мыши внутри трансформируемой области и выберите деформацию. Измените форму как на рисунке ниже:
8. Создайте новый слой, возьмите инструмент Фотошоп инструмент: Кисть (Brush Tool), ею мы будем рисовать линию желтого цвета.

9. Зажмите клавишу Alt и кликните между "Ornament" слоем и слоем, на котором мы рисовали желтую линию, в палитре слоев, для того чтобы создать обтравочную маску.

10. Смените Режим смешивания (Blend Mode) на Разницу (Difference).
11. Сделайте копию слоя с желтой линией и также создайте обтравочную маску.

12. Смените Режим смешивания (Blend Mode) на Замену темным (Darken).
13. Создайте новый слой и инструментом Кисть (Brush Tool) нарисуйте зеленую линию. Используйте настройки для кисти как в случае с желтой линией, за исключением цвета.
14. Cоздайте обтравочную маску.

15. Смените Режим смешивания (Blend Mode) на Цветность (Color).
16. Создайте новый слой, и нарисуйте линию синего цвета.
17. Cоздайте обтравочную маску и смените Режим смешивания на Осветление (Lighten).
18. Сделайте копию последнего слоя, создайте обтравочную маску между копией и оригиналом и смените Режим смешивания на Затемнение основы (Color Burn).
19. Создайте корректирующий слой корректирующий слой - Кривые (Curves). Постарайтесь сделать Вашу кривую похожей на ту, что на рисунке ниже.

20. Теперь используя инструмент Перо (Pen Tool), создайте несколько контуров, которые будут выступать в качестве украшений. Нарисовав один контур, нажмите кнопку Esc, чтобы начать тянуть другой контур.
21. Создайте новый слой и выберите для него стандартную кисть #498BA5 цвета, диаметром 9px, жесткостью 100%. Перейдите на вкладку контуры. Стрелкой (Direct Selection Tool) кликните по любому из созданных контуров, чтобы выделить его, а затем смените инструмент на Перо (Pen Tool), кликните правой кнопкой мыши на выбранном пути и выберите Обводка субконтура (Stroke Subpath). Выберите инструмент Кисть и поставьте галочку напротив опции "Имитировать нажим".
22. Таким же способом добавьте еще две линии, составляющие украшения.
23. Добавьте каждому слою с линиями стиль Стиль слоя - Внешнее свечение (Outer Glow). Установите Режим (Blend Mode): Осветление (Screen), Непрозрачность (Opacity): 70%, Шум (Noise): 0%, Цвет свечения (Color): #4FB4FB, Метод (Technique): Мягкий (Softer), Размах (Spread): 9%, Размер (Size): 70px. Остальные настройки оствьте без именений.
Теперь выберите стиль - Наложение цвета (Color Overlay). Установите Режим (Blend Mode): Нормальный (Normal), Цвет белый (#FFFFFF) и непрозрачность 100%.
24. Для следующего шага нам понадобится набор кистей, которые Вы можете скачать здесь ( brushes_468.rar [738.75 Kb] (cкачиваний: 67) ). Загрузите кисти в фотошоп (смотрите здесь если не знаете как это сделать), создайте новый слой и нарисуйте немного искр вокруг линий, используя кисть из набора белого цвета.
Вот и все! Спасибо, что посетили psdtop.ru!
1. Создайте новый документ размером 1920x1200px и 72 dpi. Залейте фон черным (#000000) цветом.
2. Возьмите инструмент Прямоугольник (Rectangle Tool) и создайте цветной орнамент как на рисунке ниже.
3. Добавьте стиль слою Стиль слоя - Перекрытие градиентом (Gradient Overlay). Установите Режим (Blend Mode): Нормальный (Normal), Непрозрачность (Opacity): 100%, Стиль (Style): Линейный (Linear), Угол (Angle): 180, Масштаб (Scale): 150%.
Установите следующие настройки в редакторе градиентов: Тип градиента (Gradient Type): Шумовой (Noise), Плавность (Roughness): 83%, Цветовая модель (Color Model): RGB. Установите ползунки как на рисунке ниже:
4. Создайте корректирующий слой - Black and White (есть в Ps CS3 и выше). Установите настройки как на рисунке ниже:

5. Создайте новую группу и поместите в нее слой с линиями и корректирующий слой с черно-белым эффектом, перетащив их в палитре слоев. После этого, зажмите клавишу Ctrl, выделите все слои из группы и используя комбинацию клавиш Ctrl + E объедените их. Назовите группу "Ornament" и трансформируйте ее как на рисунке ниже:
6. Теперь опять же, используя Свободную трансформацию (Free Transform option) растяните группу по диагонали, чтобы получилась линия.
7. Кликните правой кнопкой мыши внутри трансформируемой области и выберите деформацию. Измените форму как на рисунке ниже:
8. Создайте новый слой, возьмите инструмент Фотошоп инструмент: Кисть (Brush Tool), ею мы будем рисовать линию желтого цвета.

9. Зажмите клавишу Alt и кликните между "Ornament" слоем и слоем, на котором мы рисовали желтую линию, в палитре слоев, для того чтобы создать обтравочную маску.

10. Смените Режим смешивания (Blend Mode) на Разницу (Difference).
11. Сделайте копию слоя с желтой линией и также создайте обтравочную маску.

12. Смените Режим смешивания (Blend Mode) на Замену темным (Darken).
13. Создайте новый слой и инструментом Кисть (Brush Tool) нарисуйте зеленую линию. Используйте настройки для кисти как в случае с желтой линией, за исключением цвета.
14. Cоздайте обтравочную маску.

15. Смените Режим смешивания (Blend Mode) на Цветность (Color).
16. Создайте новый слой, и нарисуйте линию синего цвета.
17. Cоздайте обтравочную маску и смените Режим смешивания на Осветление (Lighten).
18. Сделайте копию последнего слоя, создайте обтравочную маску между копией и оригиналом и смените Режим смешивания на Затемнение основы (Color Burn).
19. Создайте корректирующий слой корректирующий слой - Кривые (Curves). Постарайтесь сделать Вашу кривую похожей на ту, что на рисунке ниже.

20. Теперь используя инструмент Перо (Pen Tool), создайте несколько контуров, которые будут выступать в качестве украшений. Нарисовав один контур, нажмите кнопку Esc, чтобы начать тянуть другой контур.
21. Создайте новый слой и выберите для него стандартную кисть #498BA5 цвета, диаметром 9px, жесткостью 100%. Перейдите на вкладку контуры. Стрелкой (Direct Selection Tool) кликните по любому из созданных контуров, чтобы выделить его, а затем смените инструмент на Перо (Pen Tool), кликните правой кнопкой мыши на выбранном пути и выберите Обводка субконтура (Stroke Subpath). Выберите инструмент Кисть и поставьте галочку напротив опции "Имитировать нажим".
22. Таким же способом добавьте еще две линии, составляющие украшения.
23. Добавьте каждому слою с линиями стиль Стиль слоя - Внешнее свечение (Outer Glow). Установите Режим (Blend Mode): Осветление (Screen), Непрозрачность (Opacity): 70%, Шум (Noise): 0%, Цвет свечения (Color): #4FB4FB, Метод (Technique): Мягкий (Softer), Размах (Spread): 9%, Размер (Size): 70px. Остальные настройки оствьте без именений.
Теперь выберите стиль - Наложение цвета (Color Overlay). Установите Режим (Blend Mode): Нормальный (Normal), Цвет белый (#FFFFFF) и непрозрачность 100%.
24. Для следующего шага нам понадобится набор кистей, которые Вы можете скачать здесь ( brushes_468.rar [738.75 Kb] (cкачиваний: 67) ). Загрузите кисти в фотошоп (смотрите здесь если не знаете как это сделать), создайте новый слой и нарисуйте немного искр вокруг линий, используя кисть из набора белого цвета.
Вот и все! Спасибо, что посетили psdtop.ru!