Финальное изображение
Начнем с создания нового документа, размеры которого 1600x2300 px, разрешение 300 точек на дюйм и цветом фона #080808. Мне нравится работать с изображениями в высоком разрешение, так как их при сохранение изображения получаются четкими, и при необходимости их можно распечатать в хорошем качестве.
Шаг 2
Чтобы сделать фон более интересным, воспользуемся текстурой бумаги. Для слоя с текстурой установите режим наложения на Жесткий свет и непрозрачность 30%.
Добавим изображение Туманности на новый слой поверх текстуры бумаги, и поверните ее на 90 градусов против часовой стрелки. Выполните Изображение > Коррекция > Цветовой тон / Насыщенность( настройки 192, 26, 0), убедитесь что стоит галочка на Тонирование. Изображение туманности должно стать голубого цвета, как показано на рисунке. Теперь создайте слой - маску, выберите черную кисть и уберите лишнее слева, справа и снизу (см изображение).
Шаг 4
На данном этапе добавим изображение земли. Изменим режим наложения на Мягкий свет для того, чтобы изображение обесцветилось. Я сделал копию изображение, чтобы оно выглядело более подробно. Создайте слой-маску, возьмите градиент и при помощи него скройте верх изображения, чтобы было видно только горы и небольшой кусочек неба.
Шаг 5
Разместите изображение девушки поверх туманности. Создайте слой-маску, возьмите мягкую кисть, установите для нее непрозрачность 30% и пройдитесь по участкам указанным на изображении ниже. Нижняя часть девушки должна быть удалена. Я также воспользовался инструментом Палец с интенсивностью 30%, чтобы сделать ретуширование лица и рук ( Более подробно об ретуширование смотрите Ретуширование фотографии в фотошоп ).
Шаг 6
Используя инструмент Перо, нарисуйте фигуру на щеке девушки. Использовавшийся цвет #1290E0, режим наложения Мягкий свет. Единственное что осталось добавить стиль слоя Тень. Непрозрачность тени 25%.
Шаг 7
Давайте добавим еще некоторых деталей. Создайте новый слой и используйте мягкую белую кисть (20%), чтобы сделать место, отмеченное красным овалом чуть светлее. Это дает больше глубины и делает форму более блестящей. Кроме того, пройдемся по краю формы, где показано стрелкой.
Шаг 8
Теперь мы добавим дополнительные детали в форму. Это будет изображение компьютерного чипа. Поместите его на форму (непрозрачность 85%, режим наложения мягкий свет). Используя слой-маску, замаскируйте лишние детали. Я обычно использую мягкую кисть. Наконец, я создал два слоя, на которых я нарисовал светящиеся элементы, чтобы придать большей глубины нашей форме. Для того чтобы верхняя часть стала еще более блестящей, вы можете добавить белый радиальный градиент.
Шаг 9
Сделайте новый слой и нарисуйте две фигуры при помощи инструмента Перо ( цвет #F3D00A, режим наложения Мягкий свет ), как показано на изображении. Как мы делали ранее, используйте мягкую кисть, чтобы выделить помеченные участи. Единственное отличие тень нужно расположить снизу форму. Добавьте изображение чипа, также как сделали это в предыдущем шаге.
Шаг 10
Для того, чтобы придать девушке вид "супер героя" я добавил ей блеск глазам. Просто используйте радиальный градиент в верхней части глаза (цвет #10bdee) и установите непрозрачность на 50% и режим наложения на Экран.
Шаг 11
Создайте папку с именем корректировка цвета и поместите ее поверх всех слоев. Таким образом, она будет влиять на все слои ниже.
Цвет
Выборочная коррекция цвета
Яркость / Контрастность
Наконец добавим корректирующий слой Уровни, его настройки зависят от того, насколько темное изображение вы хотите получить.
Шаг 12
Выберите слой с девушкой. Используя инструмент лассо, выделите часть девушки, скопируйте выделенное на новой слой. Используйте внутреннюю тень, и вы получите результат, как показано на картинке. Полоску на руке я сделал немного иначе. Выделил часть руки и залил ее цветом #735e53. А потом добавил внутреннюю тень.
Шаг 13
Для на рисования формы на руке, вы можете воспользоваться действиями проделанными в предыдущих шагах. Единственное, что я добавил это символ электричества, нарисованный инструментом Перо (цвет #FFFFC1).
Шаг 14
Оставшаяся часть урока на самом деле зависит от вашего воображения. На данном этапе я добавил пару вертолетов и несколько молний. Просто проявите творчество и добавьте все что угодно, пока вы не станете довольны своим результатом.
Шаг 15
Чтобы закончить данный плакат, я добавил текст, окруженный молниями. Чтобы это сделать, разместите молнии поверх текста и установите режим наложения на Перекрытие.
Финальное изображение


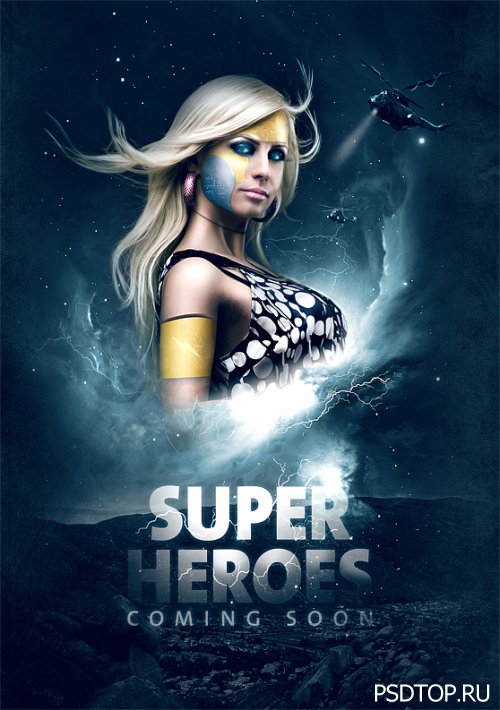





















 4483
4483
 Отзывов
Отзывов  0
0

