В этом подробном уроке я покажу вас, как повернуть время вспять и увеличить возраст вашей фотографии на десятилетия. Кроме того мы создадим винтажный эффект на фотографии в фотошоп.
Что мы будем создавать
Подготовка
Прежде чем перейти непосредственно к выполнению урока, необходимо выбрать фотографию, я буду использовать фотографию с видом улицы.
Удаление цвета и добавление текстуры
Откройте фотографию в фотошопе, щелкните правой кнопкой мыши на фоновом слое и выберите Создать дубликат слоя.
Выберите копию слоя и пройдите в Изображение > Коррекция > Обесцветить (Shift + Ctrl + U), затем добавим текстуру, перейдя в Фильтр > Галерея фильтров > Текстура > Зерно. Примените данную текстуру с настройками ниже.
Теперь добавим шум, перейдя в Фильтр > Шум > Добавить шум, используя настройки ниже.
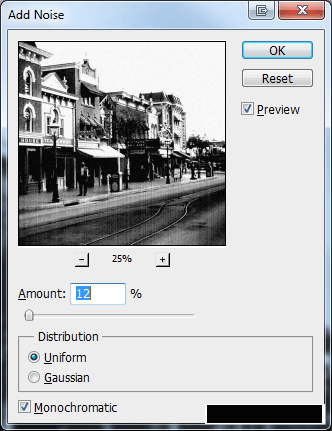
Вы должны получить что-то вроде этого.
Тонирование изображения
Большинство старых фотографий начинаю приобретать коричневый оттенок от старости, по этому мы постараемся добавить этот оттенок. Убедитесь, что копия слоя выбрана и нажмите кнопку Новый корректирующий слой.
После того как вы нажали на Новый корректирующий слой, выберите из списка Цветовой тон / Насыщенность.
После добавления слоя Цветовой тон / Насыщенность, установите для него следующие параметры, не забудьте про галочку Колоризации.
Создайте новый слой выше слоя Цветовой тон / Насыщенность, выберите инструмент Заливка (G) и залейте новый слой цветом #9c4210. Установите непрозрачность для данного слоя на 30%. Выберите мягкий ластик размером 300 и сотрите середину, чтобы темными остались только края.
Обесцвечивание фотографии
Чтобы сделать фотографию более выцветевшую, создайте новый слой выше всех остальных. Затем при помощи инструмента Заливка, залейте новый слой белым цветом (#ffffff). После заливки установите непрозрачность слоя на 20%.
Создайте новый слой под слоем с белым цветом. Установите в качестве основного цвета #995f38 и в качестве фонового #FFFFFF, а затем перейдите в Фильтр > Рендеринг > Облака.
Затем перейдите в Фильтр > Размытие > Размытие в движении и используйте настройки ниже.
Измените режим наложения данного слоя на Жесткий свет, а затем установите непрозрачность на 38-40%. Вы должны получить что-то вроде этого.
Гранж эффект
Установите в фотошоп гранж кисти. Выберите белую гранж кисть и щелкните несколько раз на фото, чтобы добавить гранж знаки.
Мятая бумага
В следующем шаге я покажу вам как сделать самостоятельно текстуру мятой бумаги. Вы так же можете использовать для данного урока отсканированное изображение мятой бумаги.
Создайте новый слой поверх всех остальных. В качестве основного цвета установите черный, фона - белый (D). Выберите инструмент Градиент (G) со следующими настройками ( в качестве режима установите Разница ).
После того как вы применили настройки, случайным образом создайте несколько градиентов. При каждом создании у вас будет совершенно разный набор складок, не беспокойтесь если ваше изображение не выглядит так же как и у меня.
Теперь переходим в Фильтр > Стилизация > Тиснение.
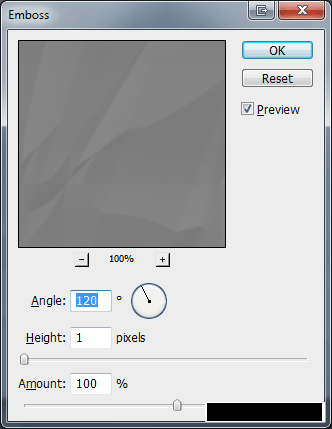
Установите на слой с текстурой бумаги режим наложения на Жесткий цвет, вы должны получить что-то вроде этого.
Сожженые края
Для выделения всего вашего документа нажмите Ctrl + A, затем перейдите в Редактирование > Скопировать совмещенные данные (Ctrl +Shift + C). Теперь идем в Редактирование > Вставить (Ctrl + V). Сделайте все слои, кроме нового, невидимыми. Возьмите инструмент мягкий ластик и удалите края изображения, как показано ниже.
Теперь выберите инструмент Затемнитель и затемните края нового слоя.
Теперь сделайте опять видимыми все скрытые слои.
Заключение
Спасибо что нашли время, чтобы выполнить урок Винтажный эффект в фотошопе.




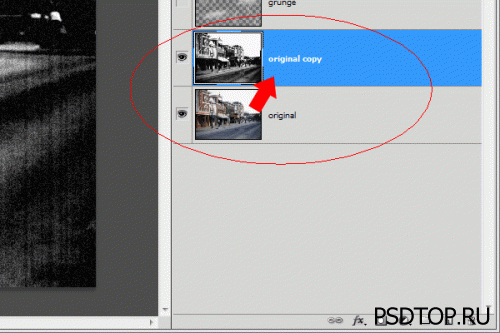
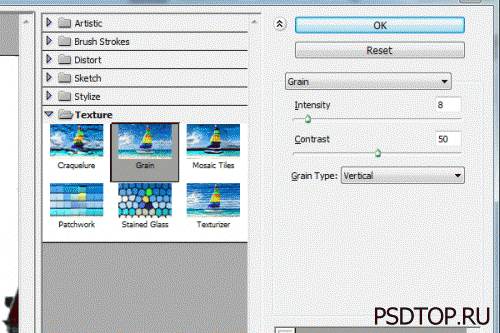

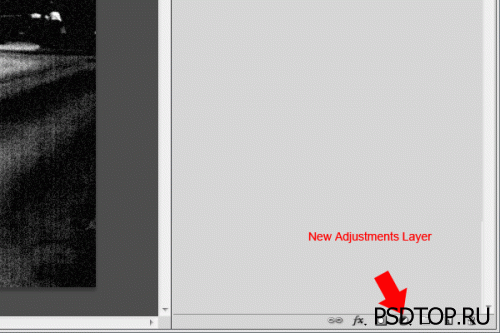
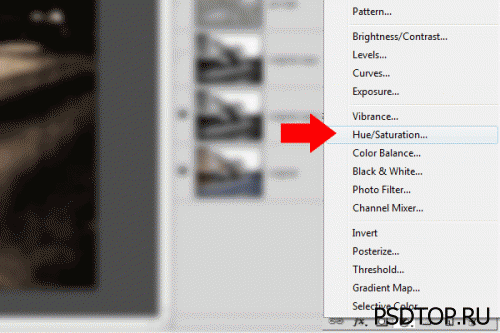
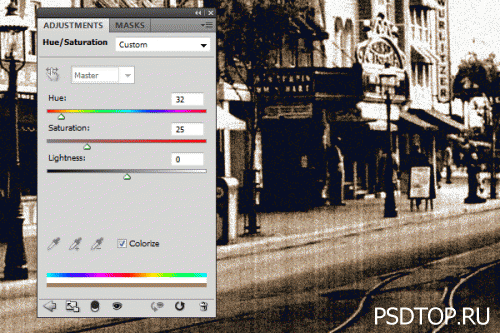


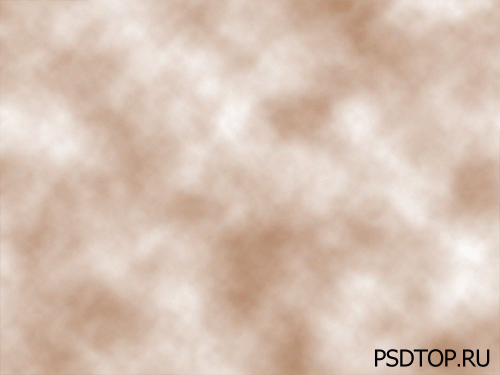
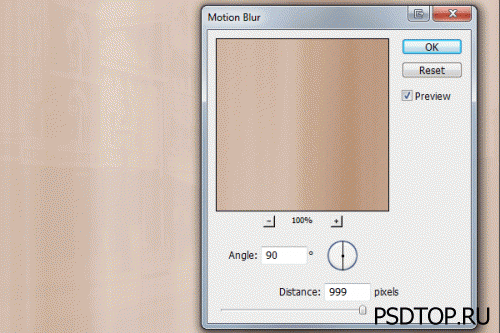


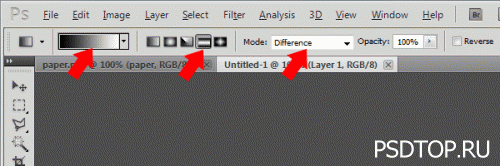
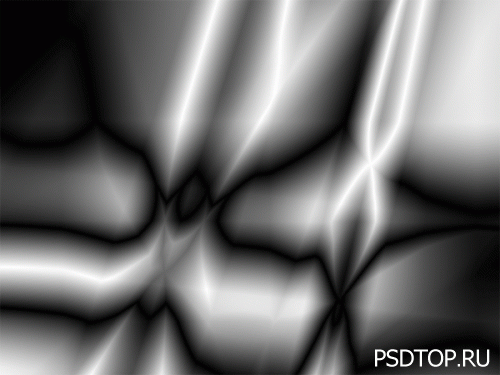
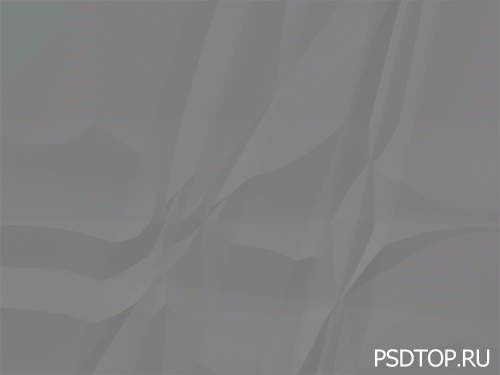






 2608
2608
 Отзывов
Отзывов  0
0

