Сегодня вы научитесь простому способу создания эффекта трещин на ваших фотографиях. Помимо этого вы научитесь создавать собственные кисти для фотошопа.
Предварительный просмотр
Вдохновение
Решение создать подобный эффект в фотошопе появилось после того, как я увидел плакат фильма Черный лебедь.
Дополнительные материалы
Шаг 1
Как всегда в Photoshop есть несколько способов создать такой эффект трещин на лице. Если вы хотите иметь полный контроль над своим изображение, лучший путь состоит в том, чтобы непосредственно нарисовать эффект кистями фотошопа и цифровыми методами живописи. Тем не менее в данном случае я решил воспользоваться простыми методами, а так же попутно создать собственную кисть из текстуры.
Давайте начнем с выбора портрета. Я выбрал фотографию . Для данного урока подойдет любая фотография.
Шаг 2
На данном этапе вам необходимо скачать фото стены с трещиной.
Откройте изображение текстуры в Фотошоп, а затем нажмите Shift + Ctrl + U, чтобы обесцветить его. Мы будем использовать данное изображение для создания кисти Фотошоп, поэтому изображение мы обесцветили.
Выберите инструмент Рамка и выделите трещину и стену вокруг нее.
Шаг 3
При сохранении кисти в Photoshop, мы будем сохранять все оттенки серого, минуя белые. Для того чтобы сохранить только трещины, нам нужно увеличить контрастность изображения. Нажмите Ctrl + L, чтобы открыть окно Уровни и переместите стрелки, как показано ниже.
Возьмите белую круглую кисть, чтобы закрасить лишние участки .
Перейдите в Редактирование > Определить кисть и сохраните вашу новую кисть.
Шаг 4
Давайте перейдем к работе с фотографией. Создайте новый слой, затем выберите вашу новую кисть и нажмите кнопку один раз, чтобы нанести трещину на фотографию.
Шаг 5
Эффект трещины состоит из 2 элементов: внутренней тонкой линии (имитирующей глубину) и видимой части трещины. Кисть используется для создания внутренней части, в то время как основная часть трещины будет создана с нуля.
Создайте новый слой ниже слоя с кистью, возьмите круглую кисть. Используйте кисть трещину как ориентир, чтобы закрасить область вокруг нее, которая позже будет заполнена текстурой. Цвет, которым вы будете закрашивать не важен, так как мы будем применять стили слоя позже, так что выбирайте цвет, который будет хорошо выделяться. Назовите слой Область текстуры.
Теперь у нас есть основа для создания эффекта трещины. Скройте слой Область текстуры, возьмите ластик и очистите трещину, так чтобы осталась тонкая линия.
Шаг 6
Для того, чтобы линия трещины была реалистичной, дважды щелкните по иконке слоя, чтобы открылось окно Стиль слоя, затем перейдите в Наложение цвета (# 0a0a0a) и добавьте белую Тень размером 1px и режим наложения Осветление основы. Вы заметили как тень, с правильными настройками, создает эффект глубины.
Шаг 7
Сделайте слой Область текстуры видимым и откройте окно Стиль слоя.
Сначала наложите темно-серый цвет (# 6e6e6e).
Затем добавьте белую Тень, как в предыдущем шаге.
Наконец добавьте Внутреннюю тень размером 1px, режим наложения Осветление основы.
Шаг 8
Добавление текстуры очень простой процесс. Создайте новую группу выше всех остальных слоев. Установите режим наложения на Перекрытие. Группа должна быть активной, удерживая клавишу Ctrl, кликните по слою Область текстуры, чтобы выделить область под текстуру, добавьте слой-маску, нажав на кнопку слой-маска в нижней части окна слоев.
В чем смысл данного шага? Мы создали группу для того, чтобы каждый слой перемещенный внутрь группы, охватывал только Область текстуры и режим наложения для всех автоматически устанавливался на Перекрытие.
Шаг 9
Теперь у нас есть правильно настроенная группа, в которую необходимо поместить текстуру камня. Вы можете выделить участок стены и вставить его в качестве текстуры. Или же подберите сами подходящую, по вашему мнению, текстуру.
Если вы хотите уменьшить текстуру, нажмите Ctrl + T, чтобы трансформировать изображение.
Мы закончили! И это мой результат:


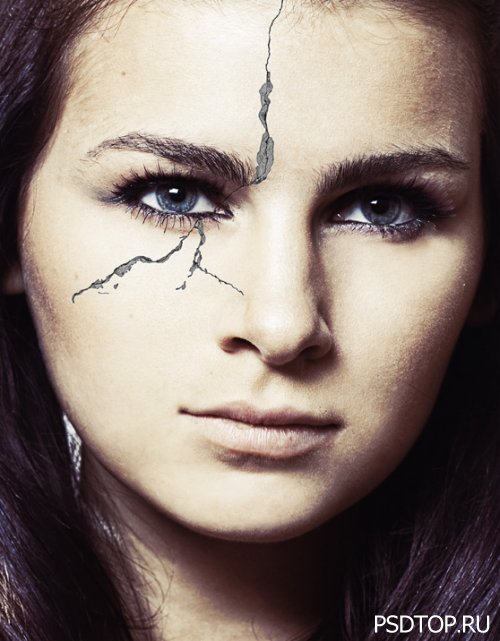
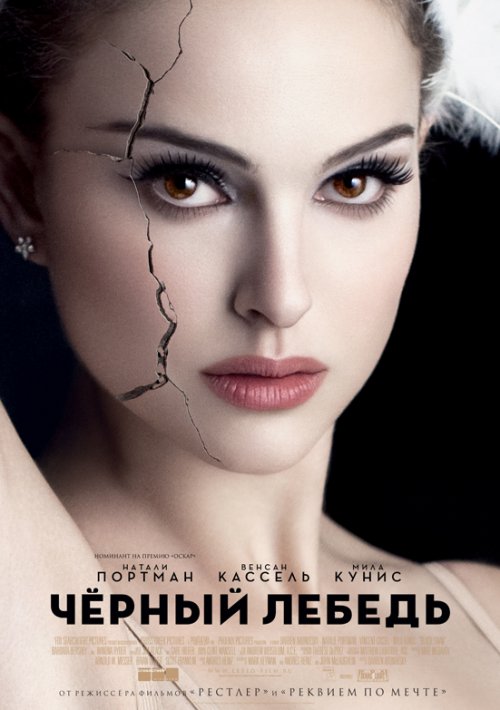



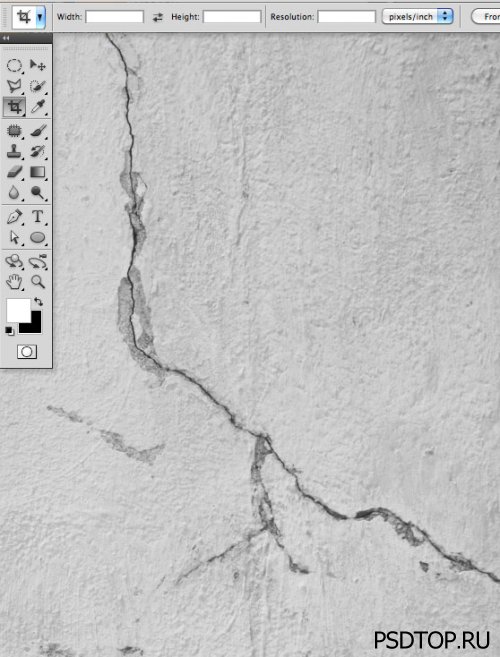
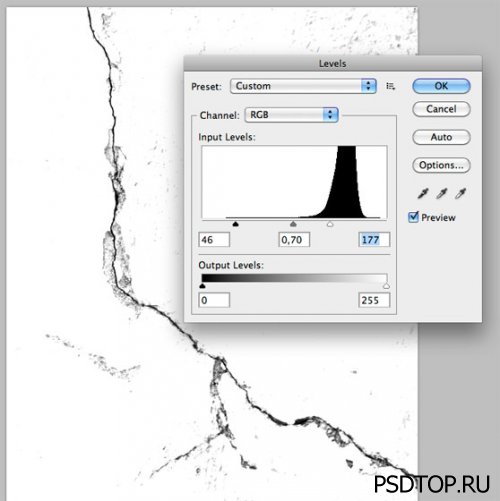
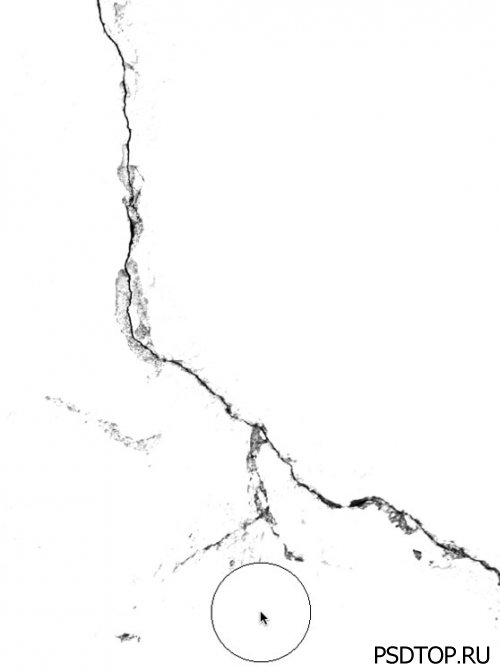
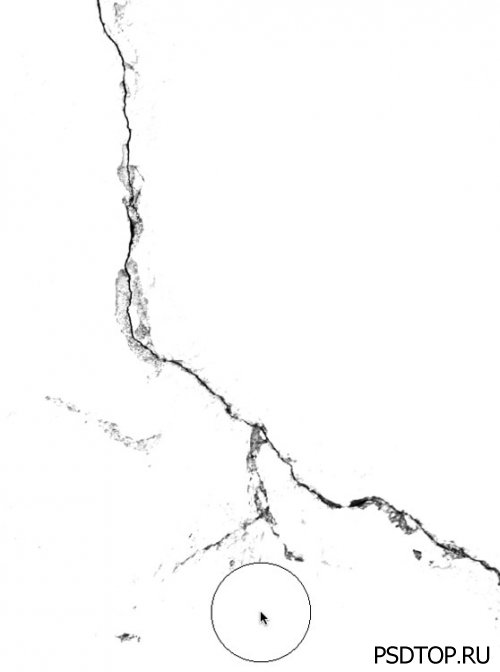
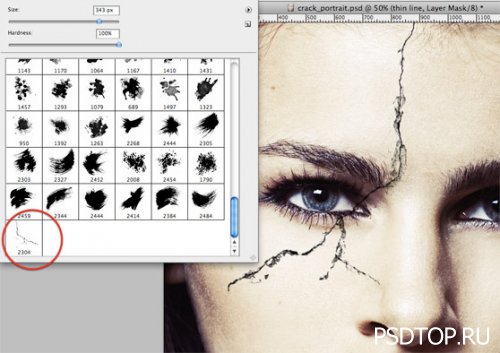

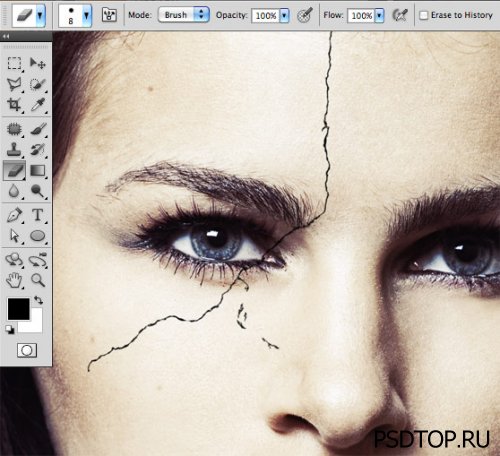
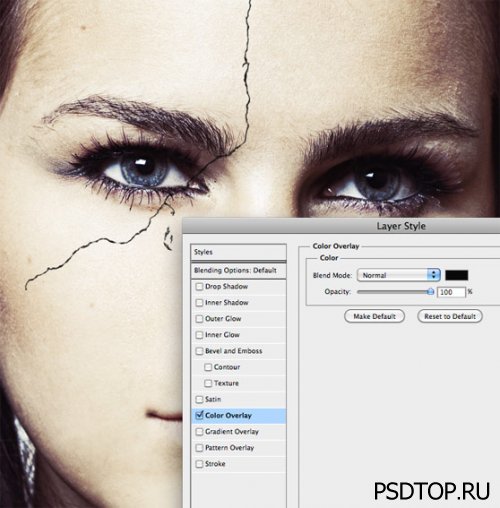
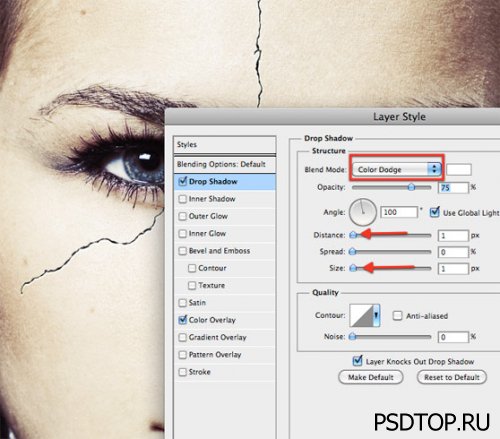
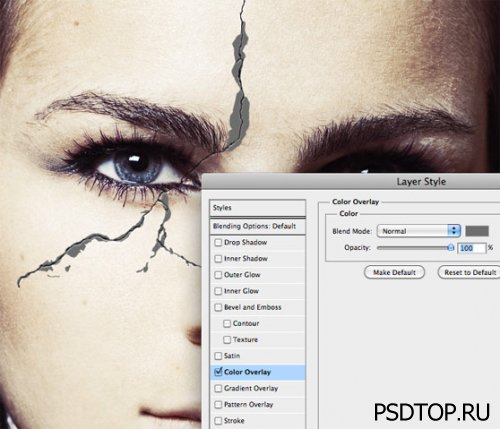
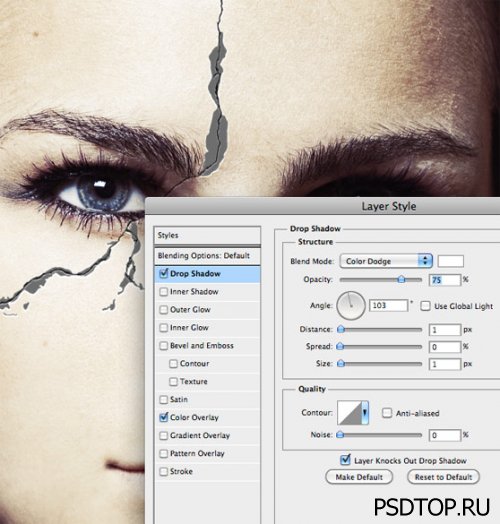
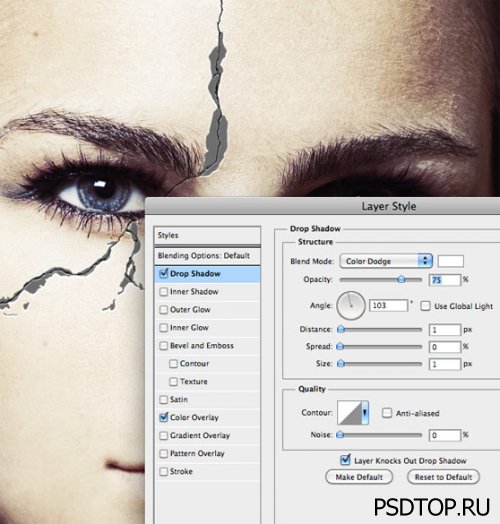
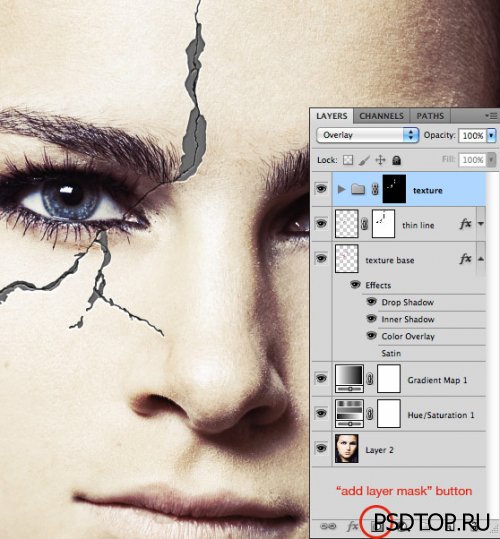



 1235
1235
 Отзывов
Отзывов  0
0

