В данном уроке мы будем рисовать радугу в фотошоп. Я думаю, вы будете приятно удивлены тому, как можно быстро и при этом реалистично добавить радугу на фотографию.
Вот небольшой пример того, что мы собираемся сделать.
Откройте фотографию в Photoshop, на которую вы хотите добавить радугу. Вы также можете воспользоваться фотографией расположенной ниже.
Создайте новый слой.
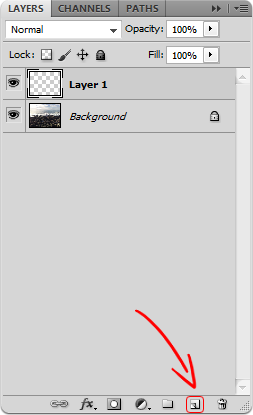
Выберите инструмент Градиент. Затем откройте Палитру градиентов и загрузите градиенты под названием Специальные эффекты. Вылезет сообщение о замене текущих градиентов, выбор остается на ваше усмотрение.
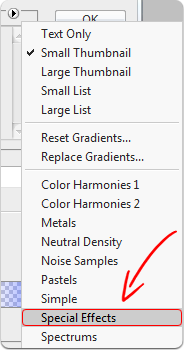
Убедитесь, что выбран радиальный градиент. Нарисуйте радугу, перетащив градиент как показано ниже.
Вы должны получить круг из радуги. Добавьте слой-маску к слою с радугой, чтобы убрать лишнее.
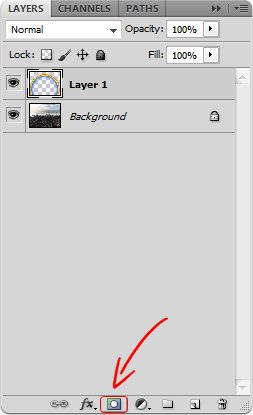
Выберите черно-белый градиент, перейдите на слой маску. Перетащите градиент с вершины радуги до средины фотографии для того, чтобы радуга плавно исчезала по мере приближения к берегу. Установите режим наложения на Экран.
Если радуга вышла немного кривовата, трансформируйте ее (Ctrl + T). Если на ваш взгляд радуга получилась слишком яркой, произведите размытие слоя с радугой. После размытия сделайте несколько копий, чтобы немного усилить эффект. Перейдите на слой-маску, возьмите черную мягкую кисть и сделайте так, чтобы радуга не касалась берега.
Финальное фото


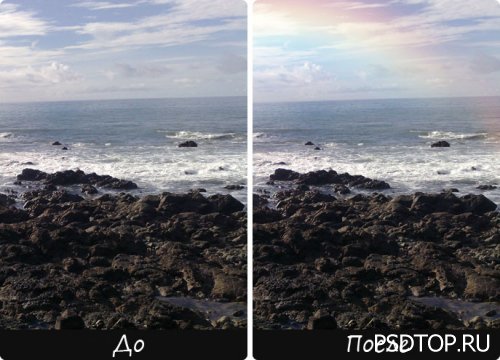

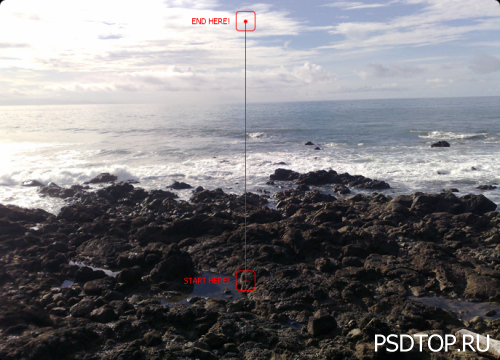




 875
875
 Отзывов
Отзывов  0
0

