В сегодняшнем уроке мы продемонстрируем создание пейзажа ядерной катастрофы, используя при этом десяток дополнительных изображений.
Финальное изображение
Дополнения
Следующие изображения и кисти были использованы в уроке.
Кисть Трещены
Шаг 1 - Настройка фона
Для начала откройте изображение дороги.
Воспользуйтесь Картой градиента для того, чтобы затемнить немного фотографию ( зайдите Слои > Новый корректирующий слой > Карта градиента ).
Воспользуйтесь настройками, указанными на изображении ниже.
Полученное изображение должно выглядеть примерно так.
Шаг 2 - Добавление автомобиля
Теперь откройте изображение автомобиля и поместите его поверх слоя с дорогой. Воспользуйтесь любым методом, чтобы вырезать автомобиль из окружающего его фона.
На данном этапе мы также должны изменить яркость слоя с автомобилем. Выполните Изображение > Коррекция > Яркость / Контраст и установите настройки -10 / +5 соответственно.
Шаг 3 - Добавление тени под автомобилем
Чтобы создать тень для машины, создайте копию слоя с автомобилем и поместите ее под автомобилем. Удерживая клавишу Ctrl кликнете левой кнопкой мыши по иконке слоя с копией автомобиля ( должно появиться выделение ) и залейте его черным цветом, зайдя в Редактирование > Выполнить заливку > Выбрать черный цвет с непрозрачностью 100%. Установите режим наложения для этого слоя на Мягкий свет и переместите его немного под машину, как показано на рисунке ниже.
Шаг 4 - Создание лобовых стекол автомобиля
На данном этапе мы сделаем так, чтобы можно было видеть через окна автомобиля. Для этого возьмите инструмент Прямоугольная область выделения и сделайте выделение фонового слоя прямо за окнами. Если необходимо, можете понизить непрозрачность автомобиля для того, чтобы убедиться что выбрана нужное место. Скопируйте выделенную область на новый слой, поместите этот слой над автомобилем.
Сделайте выделение окон автомобиля, как показано ниже. После того как выделение сделано, перейдите на слой с скопированным фоном. Произведите инвертирование выделения и нажмите Delete. Это должно удалить лишний фон вокруг окон.
Шаг 5 - Добавление скелета внутрь автомобиля
Откройте фото скелета, вырежьте скелет и вставьте в рабочий документ. Измените размер и положение как показано ниже. Поместите его поверх слоя с автомобилем и удалите лишние участки. Немного уменьшите непрозрачность.
Шаг 6 - Добавление лужи бензина.
Вставьте фотографию бензина в рабочий документ. Измените размер и положение, преобразуйте фото как показано ниже. Используйте мягкий ластик, чтобы стереть ненужные вам участки. Теперь настроите яркость / контрастность.
Шаг 7 - Добавление знака тупика
Вставьте фото знака в свой рабочий документ и удалите у него фон. Поместите его как показано ниже. Используйте инструмент Затемнение, чтобы затемнить правую сторону знака.
Шаг 8 - Добавление кучи черепов
Вставьте изображение кучи черепов. Удалите у него фон и разместите его соответствующим образом как показано ниже. Воспользуйтесь инструментом Затемнение, чтобы затемнить немного черепа.
Шаг 9 - Создание тени под кучей черепов
Создайте тень под кучей, используя ту же технику, которую мы использовали в шаге 3.
Шаг 10 - Создание трещин на дороге
Мы хотим, чтобы наши дороги смотрелись разбитыми. Чтобы разбить дорогу, мы воспользуемся этими кистями. Выберите черную кисть и пройдитесь по трещинам, как показано ниже.
Шаг 11 - Добавления цвета и контраста
Чтобы добавить немного цвета, добавим новый корректирующий слой, выбрав Слои > Новый корректирующий слой > Цветовой баланс > -15 /+10 / +10.
Теперь добавим немного контраста, зайдите в Слои > Новый корректирующий слой > Яркость / Контрастность > 0 / +15.
Шаг 12 - Добавление ракеты
Вставьте фото ракеты в свой рабочий документ, удалите фон вокруг ракеты. Измените размер и положение также как показано ниже.

Шаг 13 - Добавление огня под ракетой
Теперь вставьте изображение взрыва. Используйте мягкий ластик, чтобы удалить нежелательные области. Поместите полученное изображение как показано ниже.

Шаг 14 - Добавление ударной волны
Как вы знаете, взрыв вызывает ударную волну. Для обозначения ударной волны добавим волны на наше фото. Сначала добавьте волны с левой стороны, а потом уже с правой. Сотрите ластиком ненужные области.


Шаг 15 - Настройка ударной волны
Отрегулируйте цвет волн с помощью регулирования цветового баланс ( Изображение > Коррекция > Цветовой баланс ), установите параметры +19 / -16 / -8. Сделайте это для волн с обоих сторон.
Шаг 16 - Добавление ядерного реактора.
Вырежьте ядреный реактор и вставьте его также как на фото ниже.
Шаг 17 - Настройки освещения реактора
Используйте инструменты Осветлитель и Затемнитель для изменения освещения реактора.
Шаг 18 - Добавление трещин на ядерном реакторе и затемнение растительности
Используйте туже методику, использованную в шаге 10, и кисти, которые вы скачали ранее, чтобы добавить трещин на реакторе.
Возьмите черную кисть, уменьшите непрозрачность до 76% и измените режим наложения для кисти на Цветность. Используйте кисть, чтобы затемнить растительность.
Шаг 19 - Добавление света на крышу автомобиля
Найти фотографию огня похожую на размещенную на куше автомобиля. Используйте мягкий ластик, чтобы удалить ненужные части.
Дальше идите в Фильтр > Размытие > Размытие в движении установите угол в направлении вашего огня ( в моем случае 0 ), а смещение до 24.
Затем возьмите инструмент мягкий Ластик с маленькой непрозрачностью и удалите все, кроме источника света, например так:
Создайте копию этого слоя, а затем выполните Фильтр > Размытие > Размытие в движении , угол оставьте тот же, но на этот раз смещение увеличьте до 144. Объедините эти слои и уменьшите непрозрачность до 70%.
Создайте копию слоя со светом, установите непрозрачность на 100% и поместите этот слой рядом с первым, как показано на рисунке.
Шаг 20 - Добавление света на капот и бампер
Используйте ту же технику, что и в шаге 19. Разместите несколько огней на капот и бампер, как показано ниже.
Шаг 21 - Добавление самолета
Вставьте изображение самолета, удалите с него фон. Измените размер изображения и поместите его как показано ниже. Теперь примените корректирующий слой Яркость / Контрастность, используя следующие параметры -20 / +10.
Шаг 22 - Добавление огня на самолете
На новом слое, выбрав мягкую кисть с ярко-желтым цветом, нарисуйте огонь. Уменьшите непрозрачность до 36%.
Шаг 23 - Добавление вспышки ядерного взрыва
Создайте новый слой и залейте его черным цветом. Установите непрозрачность для него 40%. Перейдите в Фильтр > Рендеринг > Блики и используйте настройки ниже.
Шаг 24 - Исправление взрыва
Возьмите большую мягкую кисть и закрасьте вспышку, которую мы создали в шаге 23.
Шаг 25 - Темные края
Для затемнения краев изображения создайте новый корректирующий слой Уровни ( Слои > Новый корректирующий слой > Уровни ). Используйте настройки указанные на изображении. После этого добавьте маску слоя для корректирующего слоя, возьмите мягкую черную кисть и закрасьте середину изображения, минуя края. Установите непрозрачность на 66% и режим наложения на Мягкий свет.
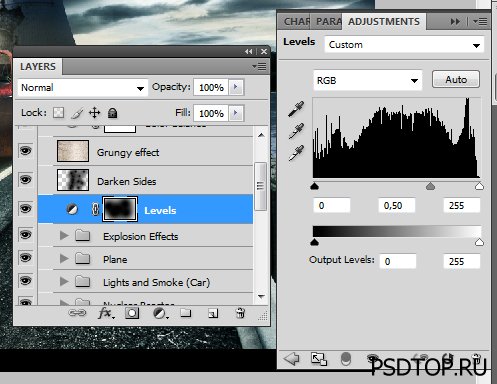
Шаг 26 - Добавление эффекта гранж
Давайте теперь создадим эффект гранж. Для этого откройте шероховатую текстуру и поместите ее на самый верхний слой. Установите режим наложения на Перекрытие и уменьшите непрозрачность до 10%.
Шаг 27 - Финальные настройки
Добавьте последний завершающий корректирующий слой Цветовой баланс ( Слои > Новый корректирующий слой > Цветовой баланс ) и установите настройки -10 / 5 / +10.
Финальное изображение














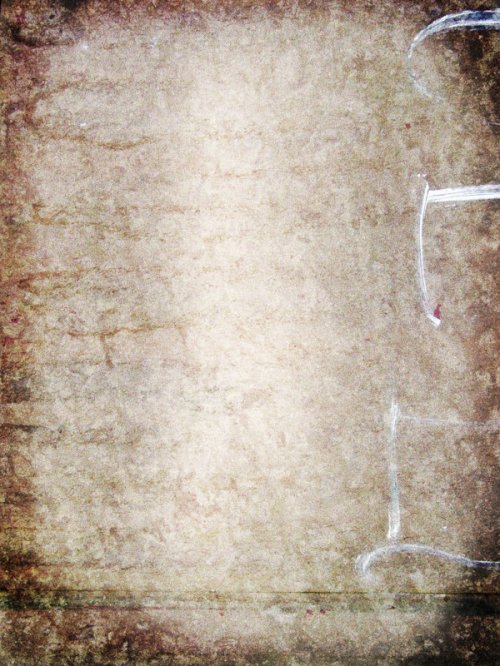

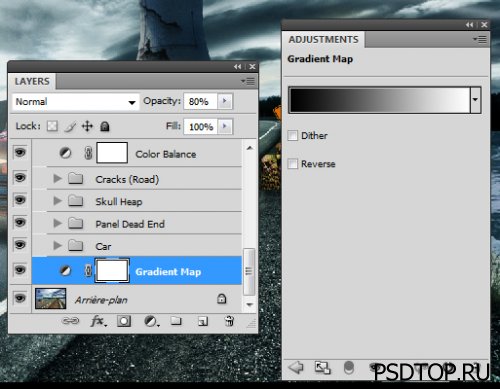














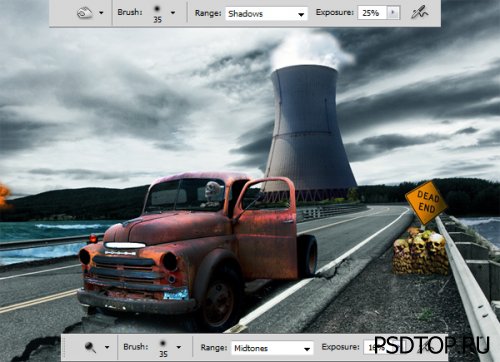









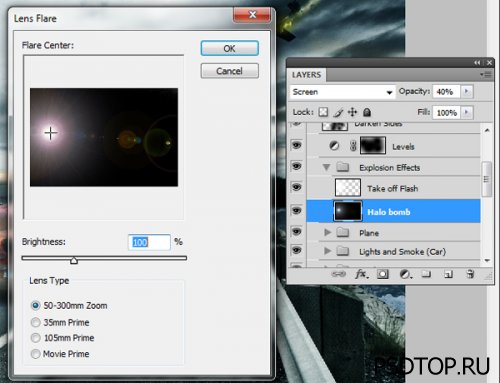






 1752
1752
 Отзывов
Отзывов  0
0

