Сегодня мы будем создавать интересный эффект грязного ржавого текста.
Шаг 1. Создайте новый документ (Ctrl+N), размерами 400х400 пикс. и 72 пикс/дюйм.
Залейте его серым цветом (454545) Alt+Backspace. Создайте новый слой (Shift+Ctrl+Alt+N). Возьмите инструмент «Горизонтальный текст» (Horizontal Type Tool (T)) и белым цветом пишем текст. Я использовал шрифт Base 02.

Шаг 2. Создаём выделение вокруг текста
ВыделениеЗагрузить выделенную область (Select Load Selection),


Заходим в ВыделениеМодификацияРасширить (SelectModifyExpand), радиус 5 рх

Создайте новый слой (Shift+Ctrl+Alt+N), и поместим его под слоем «АВ»,

Залейте его серым цветом (#454545) Alt+Backspace. Снимите выделение (Ctrl+D).
Теперь применим стиль слоя. Заходим СлойСтиль слояТиснение (Layer Layer Style Bevel and Emboss). Установите такие настройки:
Тиснение:
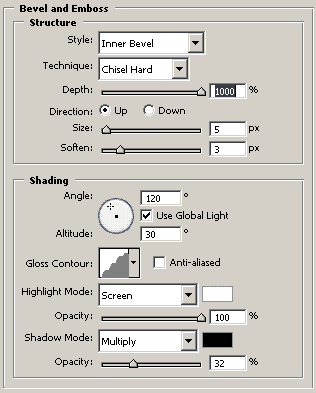
Тень:


Шаг 3. Открываем текстуру с камнем и переносим в наш документ


Создаём Новый корректирующий слойУровни (New Adjustment Layer Levels):

Шаг 4. Открываем текстуру ржавого металла:

Переносим текстуру на наш документ и помещаем этот слой выше остальных, назовите этот слой «Ржавчина». Теперь поменяйте этому слою Режим Наложения на «Умножение»( Multiply).

Шаг 5. Теперь создадим тени для реалистичности. Переходим на слой с текстом «АВ». Создаём выделение ВыделениеЗагрузить выделенную область (Select Load Selection).

Создайте новый слой (Shift+Ctrl+Alt+N), пометите слой выше остальных,
залейте его коричневым цветом (#380f04) Alt+Backspace.

Нажимаем сочетание клавиш Alt+Ctrl+D, радиус растушёвки 5 рх,
заходим в ВыделениеМодификацияСжать (SelectModify Contract) на 5 рх

и удаляем выделение Delete.

Снимите выделение (Ctrl+D).
Шаг 6. Теперь осветлим некоторые участки на буквах. Берём инструмент Ластик (Eraser)(«Е»),
Настройки: Кисть (Brush) – 25, жёсткость (Hardness) – 0, режим (Mode)- кисть, непрозрачность (opacity)- 40-50%. Пройдитесь слегка по буквам:

Шаг 7. Добавим резкости нашему изображению. Выполним сведение:
СлойВыполнить сведение (LayerFlatten Image). Дублируйте слой (Ctrl+J), и переходим в ФильтрРезкостьРезкость (Filter Sharpen), ослабим эффект резкости РедактированиеОслабить (Edit Fade), непрозрачность(Opacity) 50%.
Выбираем инструмент Градиент (GradientTool), радиальный(radial), отбелого к прозрачному (foreground to transparent).

Шаг 8. Выбираем инструмент Овальная область (Elliptical Marquee Tool) и создаём выделение. Берём инструмент Градиент (GradientTool) цвет от белого к прозрачному, создаем новый слой и проводим градиент от центра к краям выделенной области.

Меняем Режим наложения слоя на «Перекрытие» (Overlay).

Шаг 9. Вы можете несколько раз дублировать слой «Радиальный градиент» и на своё усмотрение разместить на буквах.
Вот, что получится в результате:

Шаг 1. Создайте новый документ (Ctrl+N), размерами 400х400 пикс. и 72 пикс/дюйм.
Залейте его серым цветом (454545) Alt+Backspace. Создайте новый слой (Shift+Ctrl+Alt+N). Возьмите инструмент «Горизонтальный текст» (Horizontal Type Tool (T)) и белым цветом пишем текст. Я использовал шрифт Base 02.

Шаг 2. Создаём выделение вокруг текста
ВыделениеЗагрузить выделенную область (Select Load Selection),


Заходим в ВыделениеМодификацияРасширить (SelectModifyExpand), радиус 5 рх

Создайте новый слой (Shift+Ctrl+Alt+N), и поместим его под слоем «АВ»,

Залейте его серым цветом (#454545) Alt+Backspace. Снимите выделение (Ctrl+D).
Теперь применим стиль слоя. Заходим СлойСтиль слояТиснение (Layer Layer Style Bevel and Emboss). Установите такие настройки:
Тиснение:
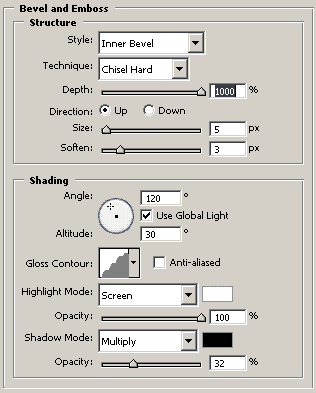
Тень:


Шаг 3. Открываем текстуру с камнем и переносим в наш документ


Создаём Новый корректирующий слойУровни (New Adjustment Layer Levels):

Шаг 4. Открываем текстуру ржавого металла:

Переносим текстуру на наш документ и помещаем этот слой выше остальных, назовите этот слой «Ржавчина». Теперь поменяйте этому слою Режим Наложения на «Умножение»( Multiply).

Шаг 5. Теперь создадим тени для реалистичности. Переходим на слой с текстом «АВ». Создаём выделение ВыделениеЗагрузить выделенную область (Select Load Selection).

Создайте новый слой (Shift+Ctrl+Alt+N), пометите слой выше остальных,
залейте его коричневым цветом (#380f04) Alt+Backspace.

Нажимаем сочетание клавиш Alt+Ctrl+D, радиус растушёвки 5 рх,
заходим в ВыделениеМодификацияСжать (SelectModify Contract) на 5 рх

и удаляем выделение Delete.

Снимите выделение (Ctrl+D).
Шаг 6. Теперь осветлим некоторые участки на буквах. Берём инструмент Ластик (Eraser)(«Е»),
Настройки: Кисть (Brush) – 25, жёсткость (Hardness) – 0, режим (Mode)- кисть, непрозрачность (opacity)- 40-50%. Пройдитесь слегка по буквам:

Шаг 7. Добавим резкости нашему изображению. Выполним сведение:
СлойВыполнить сведение (LayerFlatten Image). Дублируйте слой (Ctrl+J), и переходим в ФильтрРезкостьРезкость (Filter Sharpen), ослабим эффект резкости РедактированиеОслабить (Edit Fade), непрозрачность(Opacity) 50%.
Выбираем инструмент Градиент (GradientTool), радиальный(radial), отбелого к прозрачному (foreground to transparent).

Шаг 8. Выбираем инструмент Овальная область (Elliptical Marquee Tool) и создаём выделение. Берём инструмент Градиент (GradientTool) цвет от белого к прозрачному, создаем новый слой и проводим градиент от центра к краям выделенной области.

Меняем Режим наложения слоя на «Перекрытие» (Overlay).

Шаг 9. Вы можете несколько раз дублировать слой «Радиальный градиент» и на своё усмотрение разместить на буквах.
Вот, что получится в результате:











